We are here to help you through the paperwork process. If at any point you need assistance please feel free to email our Service Center or contact your advisor directly.

If you have forgotten your password, you can request a reset by visiting clicking on “Forgot Password?”
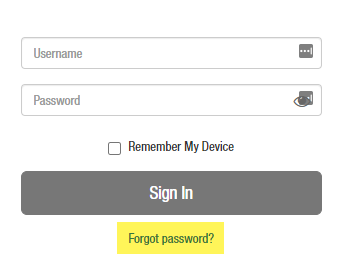
You will have to enter your email address and a new temporary password will be sent to you. Once you log in with your temporary password, you will have to choose a new password.
Once you are logged in to the portal dashboard, click on the “Document Vault” icon to the left of the portal. The icon looks like this:

The Quarterly Reports are under the Documents section of your vault:

When your report is delivered, you will get an email from Adhesion Platform. The email will read as follows:
Subject: Trek Financial Group Quarterly Statement Available
Dear Client: A new report entitled “Trek Quarterly Report” has been prepared for you and is available for viewing. Please log into your portal by clicking the link below to view your report.
Once you have logged into your Client Portal, navigate

to the folder icon on the left to see a list of the PDFs available to retrieve.
Quarterly reports typically are uploaded by the last business day following end of Quarter date.
Secure Message Center is a secure webmail application, hosted by ZixCorp, which allows the recipient of encrypted email sent by ZixCorp’s customers to read the encrypted email in its decrypted form. The messages are typically encrypted to protect sensitive information, such as personal information (PI) or personal financial data. When a message is sent via Secure Message Center, a notification email is sent to the recipient. If this is the first time the recipient received an encrypted email from that sender’s company, then the recipient will need to create an account (your email address and a password) in order to read the message. If the recipient has previously received encrypted messages from the sender’s company, then the recipient will only be required to re-enter their password to open and read the message.
Some browsers and mail clients may not support active links. In this case, it’s possible the link has been modified or is being blocked. If this appears to be the case, you will have to copy and paste the entire URL, located at the bottom of your email, into the browser window. This may take more than one copy and paste effort. Additionally, if you already have a browser window open, the page may be displayed there.
You will need to establish an account in order to read your secure message. From the secure message login page, select the “First time users ‘Click here’” link to create your account. The Registration Screen that follows requires you to type your email address and your new password twice, along with a password reminder phrase. Click the Submit Password button. A password confirmation email is sent to the email address you provided. You can activate the pending password by clicking the activation link in the message.
The Secure Message Center “Welcome” page gives you an option to change or reset your own password. On the Welcome screen, you will find a link to the “Change your password” screen. On the “Change your password” page, simply enter your email address, a new password, and a password reminder phrase. Please ensure your password meets the “Password Rules” which are also listed on this page. Upon submitting your new password, a confirmation email will be sent to you containing a link to accept or activate the new password. Please click on the link only once. Any subsequent clicks will result in an error message; however the new password will have been activated. After the password has been reset, an “activation successful” message will be displayed along with a “continue” button. When the continue button is selected, you will be taken back to the Secure Message Center Welcome page. You can now sign in with your email address and new password.
You may be temporarily locked out of your account because you attempted to access your account three times with an incorrect password. If you are locked out, ZixCorp will send you an automated lockout notification message by email. Three consecutive unsuccessful logins attempts to read a secure message will cause you to be locked out of your account for 30 minutes. You can wait the 30 minutes, then enter to the correct password, or you can immediately unlock your account by successfully completing the “change password” process.
Your account will be locked for 30 minutes after three failed login attempts. You will receive a notification email in your regular inbox informing you that you are locked out for this time period. If you do not wish to wait the full 30 minutes, you can immediately unlock your account by changing your password. You do not need to know your old password. Please see the FAQ entry regarding the change password process.
When a message is stored in the Secure Message Center, it is encrypted with 168-bit triple DES encryption. During composition and pickup of the message, Secure Message Center utilizes standard SSL secure Internet connections with high (128 bit) encryption and 1024 bit public keys for symmetric key exchange.
The secure message notification email may be blocked or quarantined by your anti-spam software. Please check your quarantine server or work with your local email administrator or internet service provider. The secure message notification email may have also been delivered to your “Junk” folder. If this is the case, you can retrieve the message from the “Junk” folder and add the ZixCorp domain (zixmail.net) to your “safe sender list” so that any future notification will get routed to your Inbox. If you still can’t find the secure message notification email, contact your IT department or internet service provider and have them white list smtpout.zixmail.net, which is IP addresses 63.71.8.100 through 63.71.8.109 for inbound mail. Please ask the message sender to resend the secure message.
You can access “Help” by clicking on the “Use Online Help” link on the Secure Message Center login page or by clicking the “Help” tab on the Secure Message Center “Welcome” page.
Investment advisory services are offered through Trek Financial, LLC., an SEC Registered Investment Adviser. Information presented is for educational purposes only. It should not be considered specific investment advice, does not take into consideration your specific situation, and does not intend to make an offer or solicitation for the sale or purchase of any securities or investment strategies. Investments involve risk and are not guaranteed. Be sure to consult with a qualified financial adviser and/or tax professional before implementing any strategy discussed herein. © Copyright 2021 Trek Financial. All Rights Reserved.