Take a look at our FAQ on email encryption or give us a call if you need help opening a message.

Anytime we email you and sensitive data is included our system will encrypt this message to you and notify you there is a message for you to retrieve in our secure email portal. You will need to create a password on your first login, your username will be the email address we sent the email to. Please look at the instructions below to walk you through the process of logging in and retrieving messages. It is best for you to always respond back to our secure messages through the email portal so anything you send back to us is securely encrypted as well.
The first time you receive a secure email, you are asked to register at the Secure Message Center. Registration is a one-time, quick and easy process. You receive an email message in your email Inbox notifying you that you have a message in the Secure Message Center. You must then register with the same email address that received the notification to access your secure messages.
You may also register by going directly to the Secure Message Center Sign In screen and selecting the Register button.
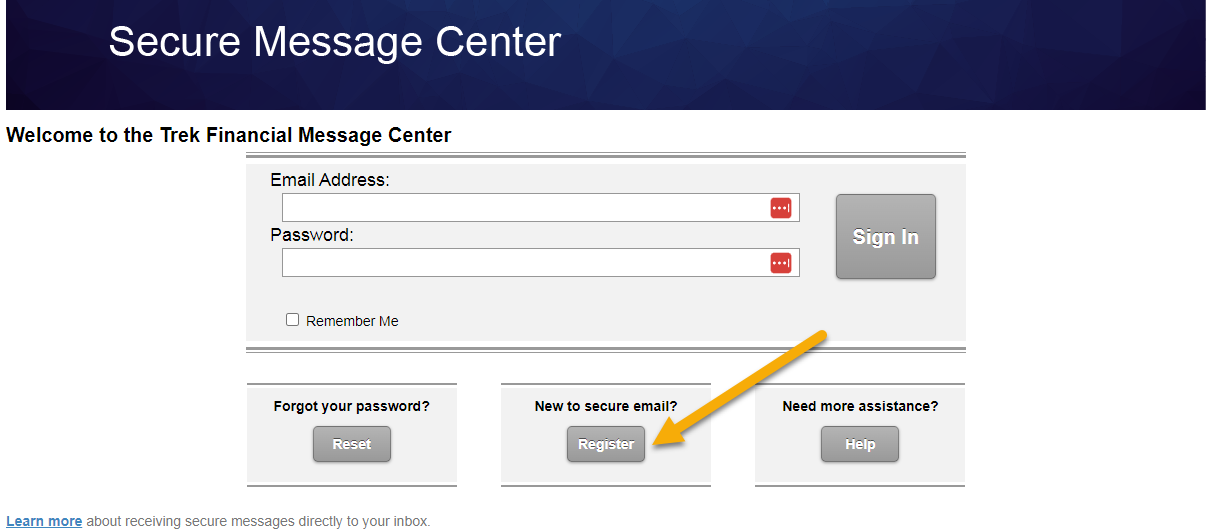
To register:
NOTE: If you want to view the Secure Message Center in another language, select the language you want from the Language drop down box. For more information on using the Language feature, see Specify Your Language.
You may be asked for security questions. If not, the Secure Message Center opens and displays your email message. You now have access to the Trek Email Portal.
Here is a sample e-mail message indicating that you have a secure e-mail from us in the ZixMessage Center. To view the secure message, click Open Message.
OR you might see this:

Depending on whether you have received a ZixCorp secure message before, you will see one of the following screens:
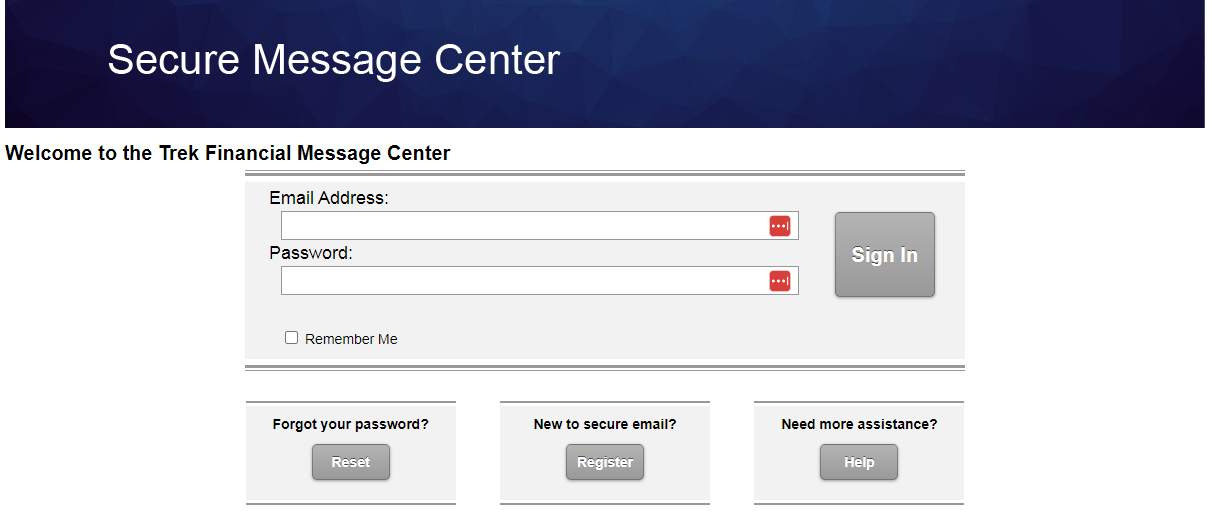
Once you are logged into the ZixMessage Center, the functionality is similar to most e-mail programs. You can print e-mail and view and download attachments to your local computer or network.
*When you click on an attachment, you will have the option to open or save the attachment. If an attachment is opened first, the contents can be reviewed and the file can be saved from the native application (i.e. Excel, Word, etc.).
To end your session select Sign Out (on the right side of the page next to your email address) to end your ZixMessage session.
To access the ZixMessage Center, click on the link to the original message or go to the following web page: https://trekfinancial.secureemailportal.com/s/login?b=trekfinancial. Anything you reply back to us with will be securely sent to us the same way we securely sent you information.
3. Reply to the message and attach any necessary files before hitting “send.”
Select Sign Out (on the right side of the page next to your email address) to end your ZixMessage session.
Investment advisory services are offered through Trek Financial, LLC., an SEC Registered Investment Adviser. Information presented is for educational purposes only. It should not be considered specific investment advice, does not take into consideration your specific situation, and does not intend to make an offer or solicitation for the sale or purchase of any securities or investment strategies. Investments involve risk and are not guaranteed. Be sure to consult with a qualified financial adviser and/or tax professional before implementing any strategy discussed herein. © Copyright 2021 Trek Financial. All Rights Reserved.