We are here to help you through the paperwork process. If at any point you need assistance please feel free to email our Service Center or contact your advisor directly.

If your advisor is using Microsoft Teams to host your meetings, this quick guide can help you to join anytime, anywhere, from any device. Accessing the meeting is a simple process and all you need is a link!
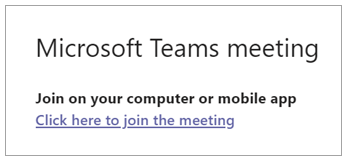
Select Click here to join the meeting in your meeting invite to be taken to a page where you can choose to:
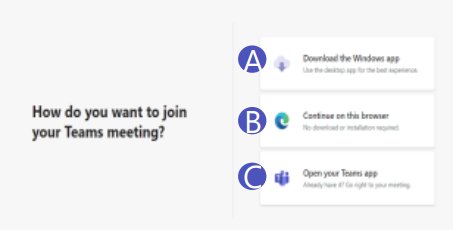
If you choose to Join on the Web, you will then see a screen which will request access to the microphone and camera on your computer. Select allow.
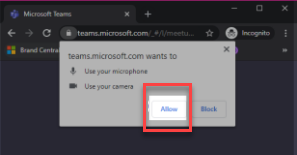
Then you will need to input your name and select the Join Now button. Please note that you will have the option to turn off your camera and/or mute yourself during the meeting (if needed) prior to and during the meeting.
To leave a meeting, select the Red Phone “Leave” button.
NOTE: Teams can be accessed through Mac, iOS, Android and Windows devices.
If you’re unable to use the Teams app or Teams on the web, you can join some meetings by calling a phone number. If there’s a phone number and conference ID in the meeting invite, just dial the number to join.
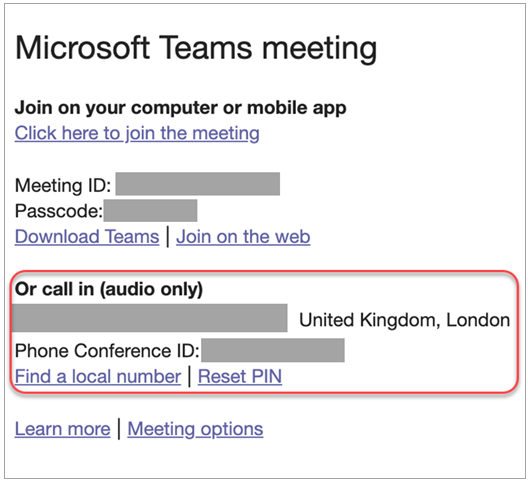
The number in your invitation may not be local to you. Select Find a local number to get one that is.
You will have three options to join:
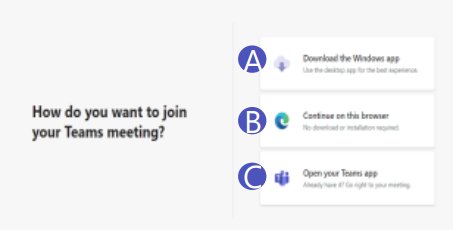
If you select Join on the Web, you will then see a screen which will request access to the microphone and camera on your mobile phone. Select allow.
Then you will need to input your name and select the Join Now button. Please note that you will have the option to turn off your camera and/or mute yourself during the meeting (if needed) prior to and during the meeting.
To leave a meeting, select the Red Phone “Leave” button.
To get the best of Teams meetings on mobile, including audio, video, and content sharing, you’ll need to download and install the Teams mobile app. This app is available for both iOS and Android.
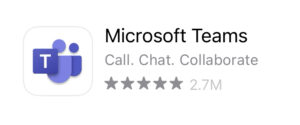
TIP: If you would like to use the app, we recommend downloading the app before the meeting starts. It might take a minute or two, depending on your internet connection.
Investment advisory services are offered through Trek Financial, LLC., an SEC Registered Investment Adviser. Information presented is for educational purposes only. It should not be considered specific investment advice, does not take into consideration your specific situation, and does not intend to make an offer or solicitation for the sale or purchase of any securities or investment strategies. Investments involve risk and are not guaranteed. Be sure to consult with a qualified financial adviser and/or tax professional before implementing any strategy discussed herein. © Copyright 2021 Trek Financial. All Rights Reserved.